24
2010
Ghid de instalare pentru Vmware Player
 An article by admin
An article by admin
 Comments Off
Comments Off Vmware Player este o aplicatie gratuita cu ajutorul caruia se poate rula un sistem de operare in interiorul altui sistem de operare.
Pentru a instala aplicatia Vmware Player 3.1 va trebui sa urmati urmatorii pasi:
Odata lansata aplicatia (kitul de instalare) va aparea un “splash screen” ca si in pasul 1. Imediat ce aplicatia isi va incarca toate componentele (progresul de incarcare este vizibil cu ajutorul barii de progres) va aparea fereastra din pasul 2.
La Pasul 2 apasati butonul “Next”.
| Pasul 1: | Pasul 2: |
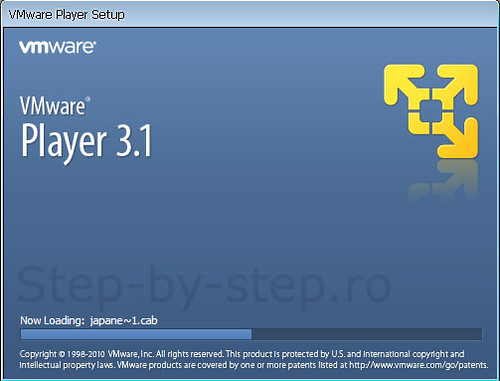 |
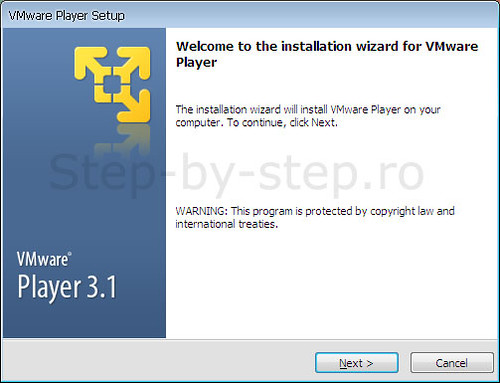 |
Pasul 3:
In pasul 3 va trebui sa selectati o locatie in care aplicatia va fi instalata. Initial aplicatia se va instala in drive-ul C in folderul “Program Files”. Daca doriti ca aplicatia sa fie instalata acolo apasati butonul “Next” si sariti pasul 4.
Desi Drive-ul C si folderul “Program Files” este locul implicit in care se instaleaza aplicatiile, nu tot timpul este recomandat instalarea aplicatiilor in acel loc. (Vezi articolul: Instalarea corecta a aplicatiilor in Windows).
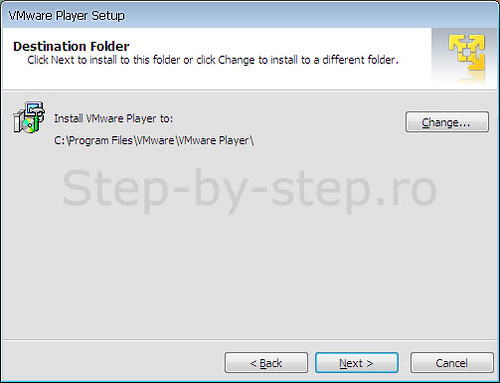
Daca doriti ca instalarea aplicatiei sa fie facuta in alt drive/folder decat cel implicit la pasul 3 apasti butonul “Change” apoi urmati pasul 4.
| Pasul 4: | |
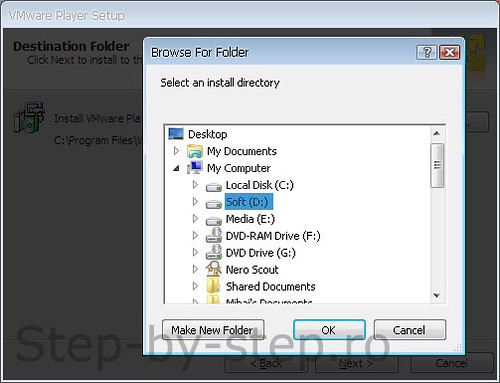 |
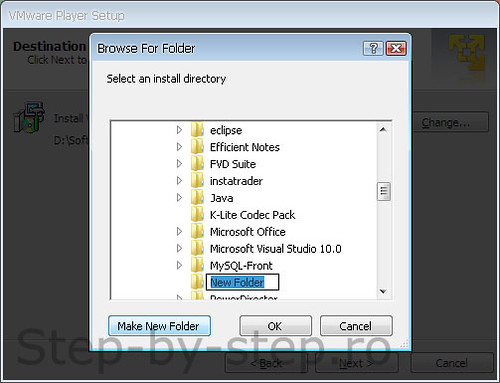 |
In Pasul 4 selectati drive-ul in care se va face instalarea aplicatiei. Nu uitati odata ajuns in locatia de instalare sa creati un folder special pentru aplicatia Vmware Player. Dupa ce ati selectat folderul destinatie apasati “OK” apoi butonul “Next” (vezi imaginea de la pasul 3)
Pasul 5:
La pasul 5 se poate seta ca aplicatia sa cauta update-uri la fiecare pornire. Este recomandat sa lasati aceasta optiune bifata deoarece update-urile aduc intotdeauna optiuni noi sau rezolva eventualele probleme din versiunile precedente.
Apasati “Next” pentru a ajunge la pasul urmator.
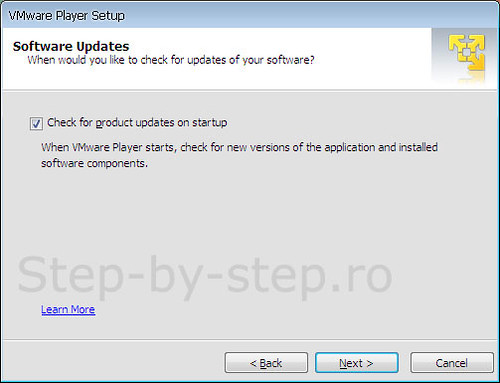
In Pasul 6 se poate seta daca aplicatia are voie sa trimita informatii din timpul rularii catre echipa de programare care a lucrat la aceasta aplicatie. Aceste informatii ajuta la rezolvarea unor probleme. Informatiile nu vor contine aplicatiile pe care le rulati ci doar eventualele probleme aparute.
Aceasta optiune nu va influenta in nici un fel modul de lucru al aplicatiei iar selectarea acestei optiuni depinde doar de dvs.
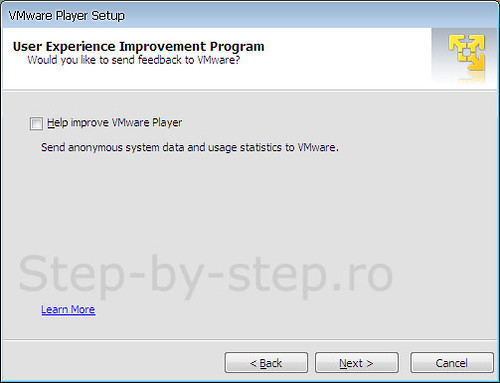
Pasul 7 permite installerului sa puna icoane pe desktop sau / si shortcut-uri in diverse locuri. Recomandabil ca cel putin optiunea “Start Menu Programs folder” sa fie selectata.

| Pasul 8 | Pasul 9 |
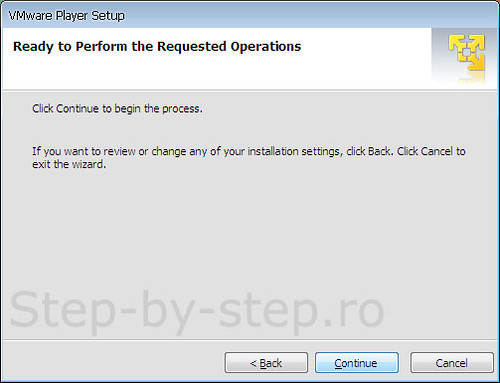 |
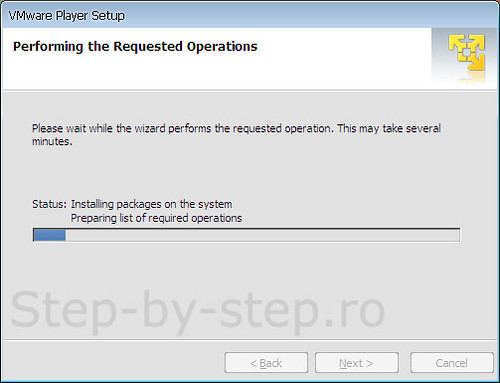 |
Pasul 8 va da posibilitatea de a va razgandi legat de unele setari precedente sau chiar sa anulati instalarea acestei aplicatii. Click “Next “ doriti sa continuati instalarea.
Pasul 9 arata progresul de instalare. Viteza de instalare depinde de configuratia calculaotrului dvs. si poate dura intre 1 minut si 5 minute.
Pasul 10 – imediat ce aplicatia este instalata va aparea fereastra de mai jos in care vi se cere sa restartati calculatorul. Inainte de a apasa botonul “Restart Now” inchideti toate aplicatiile deschise si/sau salvati toate fisierele deschise deoarece odata cu restartarea calculatorului orice progres se va pierde.
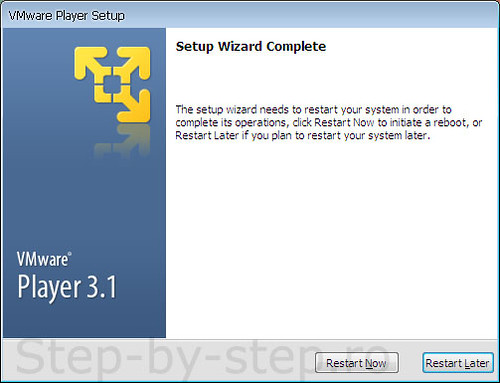
De ce este important ca aplicatia sa restarteze calculatorul?
Deoarece Vmware Player necesita pornirea unor servicii necesare functionarii lui si instalarea unor drivere de retea, servicii care se vor porni odata cu pornirea dupa un restart.
Dupa restart cautati icoana aplicatiei Vmware Player (pe desktop sau in Start->Programs). La prima rulare a aplicatiei fereastra de mai jos va aparea pentru a va fi facuta cunoscuta termenii licentei. Selectati optiunea “Yes, I accept the terms in the license agreement” si dati click pe butonul “OK”.
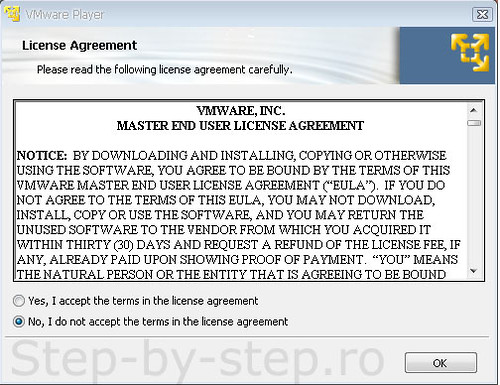
In sfarsit aplicatia este instalata si va arata ca in imaginea de mai jos. Pentru a incepe sa folositi masina virtuala va trebui sa creati o noua masina si sa instalati un sistem de operare in noua masina creata sau sa deschideti o masina virtuala creata anterior.
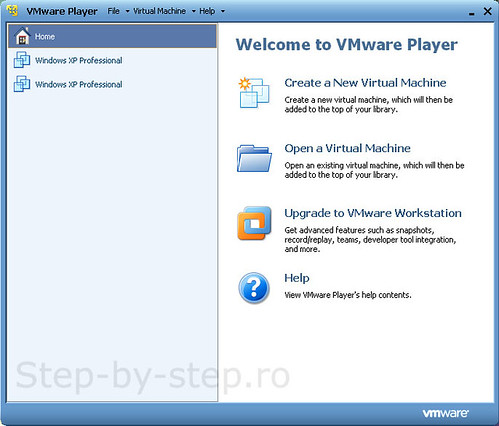
Articole din acelasi domeniu
Articole recente
- Diferenta intre megabit si megabyte si Mbps sau MBps
- Cum imi cumpar Rovinieta online ?
- Unde imi fac RCA online ?
- Sterge un post de pe Wall-ul de la Facebook
- Cum se seteaza o conexiune PPPOE
- Cum se transforma o poza in negativ
- Cum se pune butonul de “Home” in Chrome
- Setare IP dynamic in Windows 7/Vista
- Instalarea aplicatiei de internet de la Vodafone
- Chevrolet Spark – Inlocuire lampi pozitie, stop, semnalizare pe spate






